
Yahooフリマ(ペイペイフリマ)では、出品画面から簡単に画像編集が可能です。
また、一度出品した商品でも画像の編集や変更をすることができます。
ここでは、主に下記のことをご紹介していきます。
【Yahooフリマで画像編集方法まとめ】
● 画像を削除する方法
● 画像を加工(明るさ・色彩調整、ペイント)する方法
● 画像を切り抜きする(トリミング)方法
● 画像を追加する方法
● 画像の順番を変更(入れ替え)する方法
- Yahooフリマの画像編集方法まとめ(削除・加工・追加・順番の入れ替え)
- Yahooフリマでは一度出品した商品でも自由に画像編集ができる!
Yahooフリマの画像編集方法まとめ(削除・加工・追加・順番の入れ替え)

Yahooフリマ(旧:PayPayフリマ)では一度出品が完了した商品でも、自由に画像編集が可能です。
その編集とは、商品画像の削除・加工・切り抜き・追加・順番の入れ替えなどです。
まずはYahooフリマで商品画像を変更・編集する場合は、下の手順から画像変更画面を表示させましょう。
(まだ出品が完了していない場合は、出品画面を表示させます)
マイページ>出品した商品>変更したい商品をタップ>「編集する」
この作業で商品情報を入力する画面が表示されます。
次に、画像編集・変更したい目的別にその手順を解説していきます。
Yahooフリマで画像を削除する方法

Yahooフリマで出品した商品の画像を削除する方法はこちらです。
1, 削除したい画像をタップ
Yahooフリマに登録している商品画像の中から、削除したい画像をタップしましょう。
2, 右下のゴミ箱マークをタップ
右下のゴミ箱マークをタップします。

すると「写真を削除してもよろしいですか?」とアラートが出るので「OK」をタップします。
これで右上の「完了」を押せば画像が削除されるので、後は出品情報を入力して一番下の「変更する」をタップしましょう。
Yahooフリマで画像を加工する方法
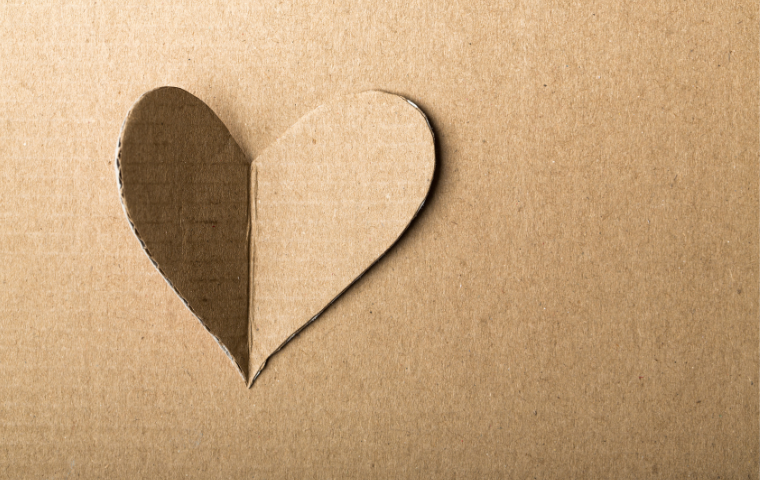
次にYahooフリマに出品した商品の画像を加工する方法をご紹介します。
1, 削除したい画像をタップ
Yahooフリマに登録している商品画像の中から、削除したい画像をタップしましょう。
2, 真ん中下のライトマークをタップ
真ん中下のライトマークをタップします。
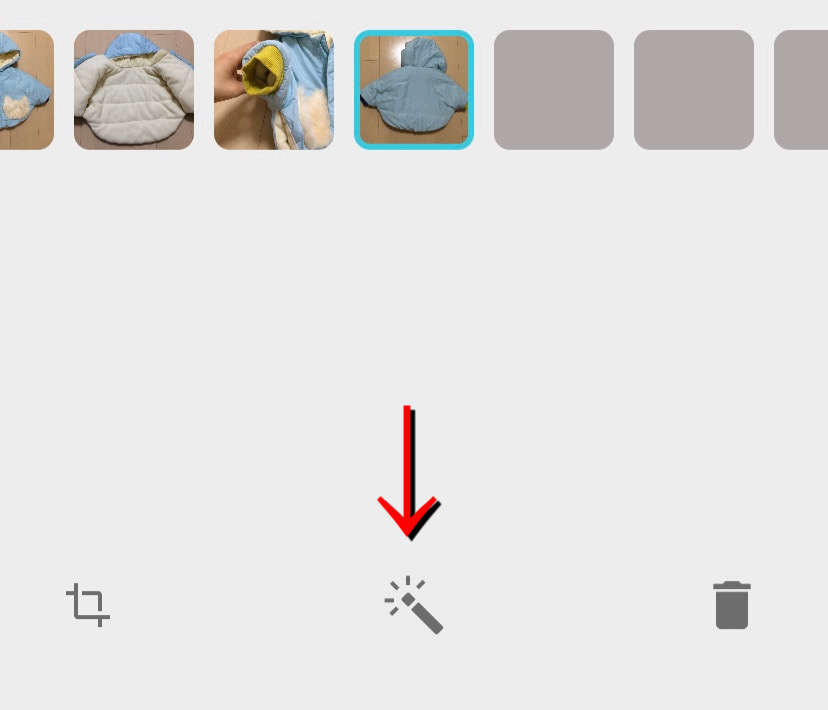
すると下記機能を使うことができます。
3-1, フィルター
フィルターは、色調変化や変形などの加工を施す機能で、ここで自由に画像の色調を変えることができます。
ただし、フィルターをかけると本来の商品の色味が大きく変わってしまい、返品やクレームの原因にもなります。
Yahooフリマにはフィルター機能はありますが、あまり使うことはおすすめしません。
3-2, 調整
調整とは、画像の明るさや色味を調整することができる機能です。
フィルターとの違いは、調整は画像を綺麗に見せることができたり、スマホで商品画像を撮ったら色味が変わってしまった場合に補正をすることができます。
実際の商品の色味と大きく変更することはおすすめしませんが、画像が暗くなってしまった場合は少し明るくするだけでも画像が綺麗に魅せることができます。
3-3, ペン
ペンは、手書きで自由に画像にペイントができる機能です。
画像で強調させたいことがあれば、ここで手書きで書き足しても良いでしょう。
また、商品に汚れやシミがある場合には、その場所をユーザーに伝えるためにも手書きで丸で囲んだりすると、どの部分に汚れがあるかが伝わりやすくなります。
Yahooフリマで画像を追加する方法

Yahooフリマでは、最大で10枚の商品画像を登録することができます。
既に10枚登録している場合は画像の追加はできませんが、それ以下であれば画像の追加は可能です。
そのYahooフリマに出品した商品の画像を追加する方法はこちらです。
1, 出品画面から登録している最後の画像の右隣をタップ
既に登録している一番最後の商品画像の右隣のプラスマークをタップします。
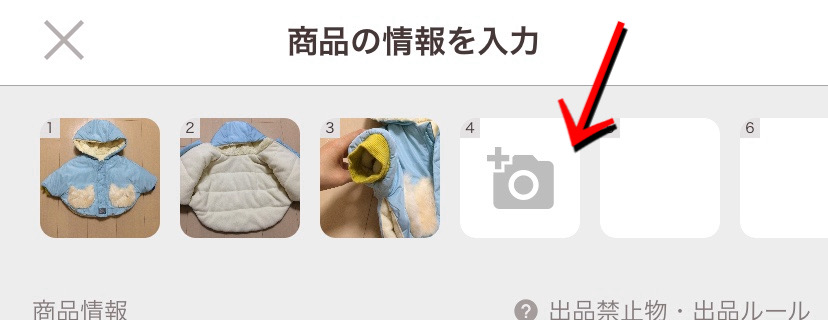
2, 追加したい画像を選択する
追加したい画像が既にスマホのカメラロールにある場合は画面下の「アルバム」をタップし、新しく撮影したい場合は「カメラ」をタップして写真を撮りましょう。
Yahooフリマで画像を切り抜き(トリミング)する方法
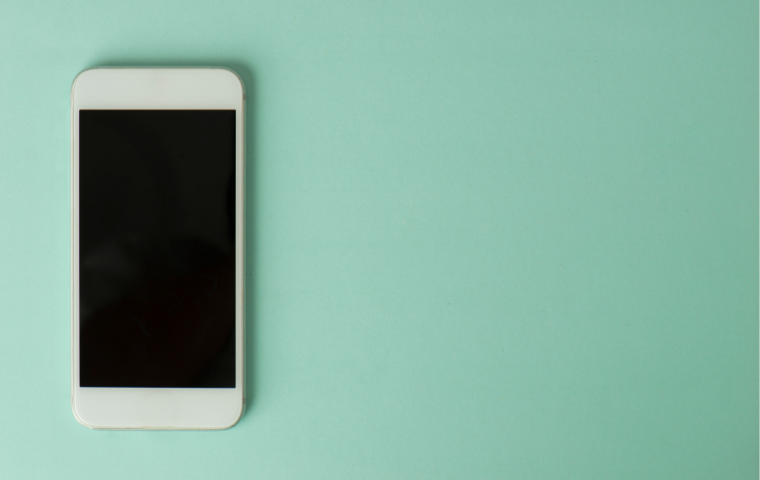
Yahooフリマでは、画像を切り抜きすることも可能です。
例えば、商品画像を撮影したら商品が小さく写ってしまうこともあるかもしれません。
そうすると周りの余白が多く写ってしまい、パッと見でどれが商品だかがわかりづらくなってしまうため、トリミングをして商品を大きく見せることがおすすめです。
その切り抜きの方法はこちらです。
1, 切り抜きしたい画像をタップ
登録している商品画像の中から切り抜きたい画像をタップします。
2, 左下の切り抜きマークをタップ
左下に切り抜きマークがあるので、それをタップします。
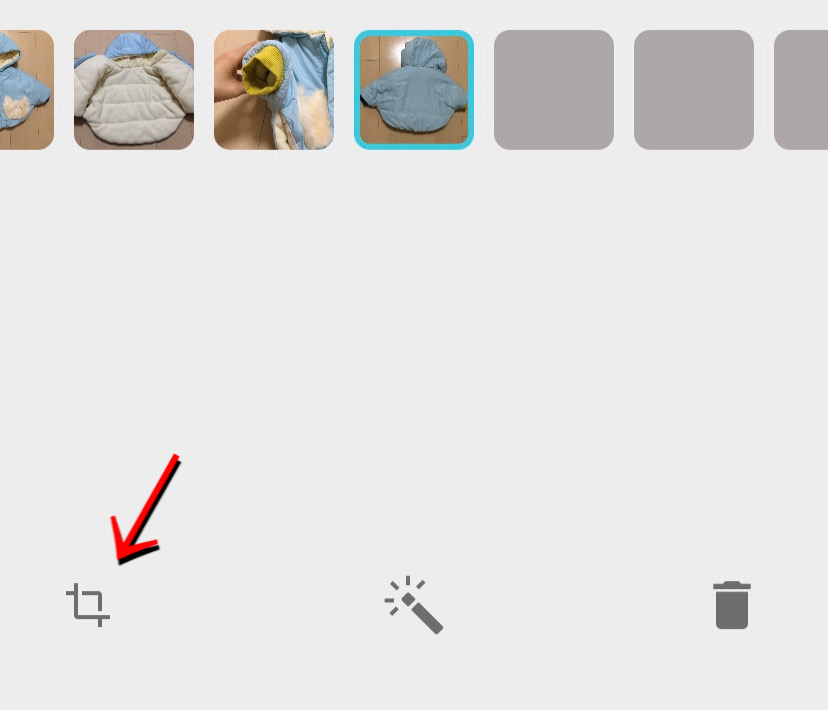
3, 画像を指で拡大させて切り抜く箇所を決める
指で画像を拡大させると、その部分を切り抜きことができます。

切り抜き箇所を決めたら、右上の「完了」を押すと、その箇所で画像が登録されます。
Yahooフリマで画像の順番を入れ替える方法

一度Yahooフリマに商品を出品すると、登録している商品画像の順番を入れ替えたい時が多くあります。
例えば1枚目のメイン画像を変更したい場合、1枚目の画像を削除すると1枚目のところに2枚目の画像がきてしまいます。
そうなると上の画像の追加方法を行うと、1枚目に登録したい画像が一番最後に登録されてしまいます。
そのため「結局画像を全て削除して最初から全部登録し直した」という経験がある方もいるかもしれません。
ですが、Yahooフリマでは簡単に瞬時に画像の入れ替えが可能です。
その方法はこちらです。
1, 載せたい画像を全て登録する
上の画像の追加方法から、商品ページに載せたい商品画像は全て登録しましょう。
(この時は順番はバラバラで大丈夫です)
2, 順番を入れ替えたい画像を長押しする
ここで順番を入れ替えたい画像を長押ししましょう。
(例えば、10枚目の画像を1枚目に変更したい場合は、10枚目に登録した画像を長押しします)
3, 画像が自由に動くため入れ替えたい場所へ移動させる
すると画像を自由に動かすことができるため、移動させたい場所へ画像を移動させれば簡単に画像の順番の入れ替えが可能です。
Yahooフリマでは一度出品した商品でも自由に画像編集ができる!

以上が、Yahooフリマで一度出品した商品の画像の変更方法についてでした。
一度出品が完了してしまうと一見画像の編集はできないように見えてしまいますが、Yahooフリマでは自由に画像の追加・削除・加工・順番の入れ替えが可能です。
もちろん、出品完了していない商品の場合でも、同じように出品画面から画像を編集することが可能です。
ぜひこれらの手順で、Yahooフリマの商品画像をより良いものに変更してみてください。
