
この記事では、下記のことについてまとめています。
● クリックポストを利用したいけどプリンターがない場合は?
● クリックポストをスマホからコンビニ印刷する方法
(セブンイレブン・ファミリーマート・ローソン)
この記事は、メルカリ・ラクマ・ヤフオクでも活用できます!
クリックポストはスマホからコンビニ印刷できる!やり方や手順

メルカリ・ラクマ・ヤフオク出品者さんの中には、「小型の荷物はクリックポストで送る」という方が多いでしょう。
また、フリマアプリでの取引以外でも「知り合いに送りたいものがある」という場合にクリックポストはとても便利な発送方法です。
クリックポストは配送伝票を自分で印刷する必要がある

そんなクリックポストは、配送ラベルを自分で印刷する必要があります。
つまりプリンターが必要になります。
ですが家にプリンターがないことで、自宅で印刷ができない人もいるでしょう。
そんなクリックポストはスマホさえあれば、コンビニから簡単に配送ラベルを印刷することができます。
印刷前にクリックポストのサイトでラベルを作成する

自宅にプリンターがなくても、コンビニで簡単に配送伝票を印刷することが可能です。
その前に下記の手順で、準備をしておきます。
1, スマホの設定画面から、ポップアップブロックを解除する
まずはスマホの設定画面から、ポップアップブロックを解除します。
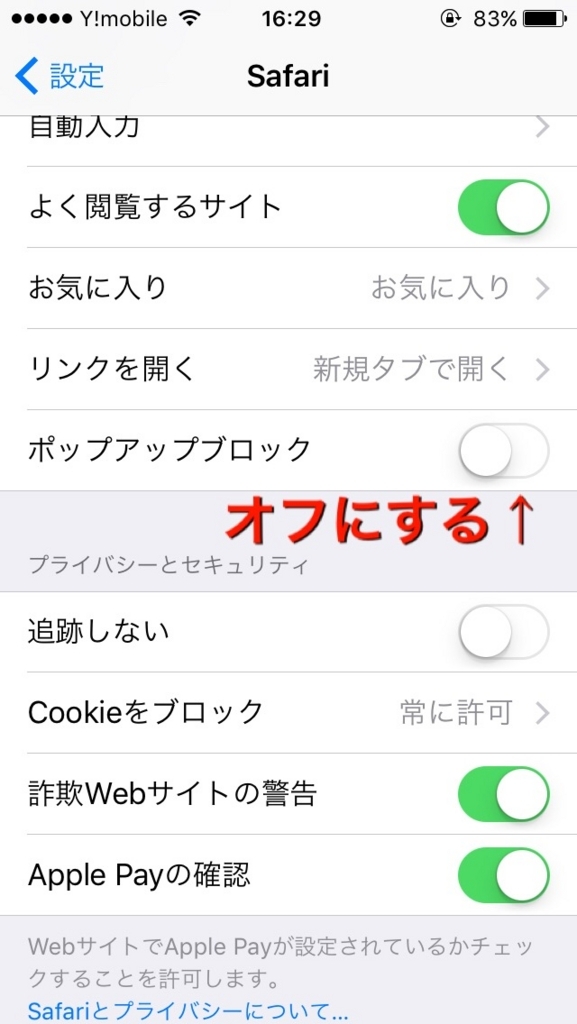
iPhoneの場合は「設定>Safari>ポップアップブロックの解除」で進んでいきます。
2, pdf閲覧・保存用のアプリをインストールする
次にiPhone / android対応アプリ「Adobe Reader」をスマホにダウンロードしましょう。
こちらは無料でインストールが可能です。

3, クリックポストラベルを作成・決済する
次にスマホからクリックポストの画面を開きます。
下記の内容を入力し、配送ラベルを作成していきます。
【クリックポストの宛名作成時に入力すること】
● 荷物の内容名
● 郵便番号
● 住所
● 名前
● 電話番号
クリックポストのラベルは手書き修正ができないため、間違いがないかどうかをしっかり確認しましょう。
その後は決済を確定させ、内容と注意事項を確認して「印字」を押します。
4, 印刷ラベルをスマホに保存する
次に、表示されたクリックポストの印刷ラベルをスマホに保存します。
その際「Adobe Reader」を選択し、保存しましょう。
【コンビニ別に解説!】クリックポストの印刷方法・手順

クリックポストの印刷準備ができたら、次はコンビニで印刷をするだけです。
ですがクリックポストは、コンビニにによって印刷方法が異なります。
利用するコンビニを決めたら、その手順に従って印刷に進みます。
セブンイレブンでの印刷方法

セブンイレブンでのクリックポストのラベル印刷方法は、下記となります。
1, スマホアプリからデータをアップロードする
まずは下記のアプリを、スマホにインストールしましょう。
次にクリックポストのラベルが表示されている画面で「共有」ボタンを押しましょう。
すると「netprintにコピー」の項目が表示されます。
これをタッチすると「かんたんnetprint」のアプリが起動します。
2, 予約番号を発行する
次に印刷設定画面右上の「アップロード」をタップします。
すると予約番号が表示されるので、この番号をスクリーンショットなどで控えておきましょう。
3, セブンイレブンに移動しコピー機を操作
ここからはセブンイレブンに移動し、セブンイレブンに設置されているマルチコピー機を操作していきます。
マルチコピー機画面の「プリント>ネットプリント」の順に進みます。
4, 予約番号を入力し印刷
次に、スマホのnetprintアプリに表示されている予約番号を入力します。
データの内容を確認し、問題なければ印刷をスタートしましょう。
印字方法はカラーと白黒が選択できます。
ですがクリックポストは白黒印刷でも配送してもらえるため、コピー代の安い白黒を選択するのが良いでしょう。
印刷されたラベルを切り取って荷物に貼ってから、ポストに投函をします。
ファミリーマート・ローソンでの印刷方法
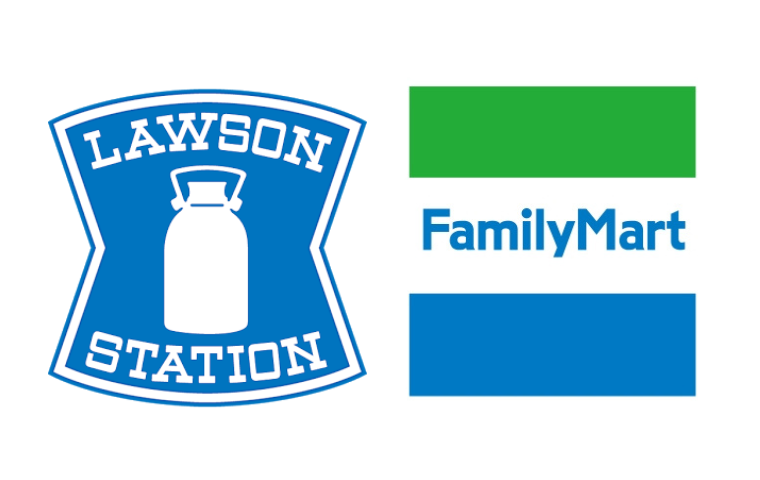
ファミリーマート・ローソンでのクリックポストのラベル印刷方法は、下記となります。
1, ネットワークプリントを開く
まずは印刷に必要なデータを、ネットワークプリントに登録する必要があります。
ネットワークプリントサービスにアクセスをしましょう。
(WEBまたはスマホアプリからアクセス可能)
2, データを選択・登録する
アクセスしたら「会員登録なしで利用する」をタッチします。
ファイルを選択する画面で作成したラベルのデータを選択し、サイズを「A4」サイズに指定します。
その他の項目は、初期設定のままでOKです。
登録完了後は、画面に表示される「ユーザー番号」をスクリーンショットなどで控えておきましょう。
3, コンビニで印刷をする
ここからはファミマ・ローソンに移動して、設置されているマルチコピー機を操作していきます。
マルチコピー機のトップ画面の「プリントサービス」をタッチし、「ネットワークプリント」を選択します。
その後、控えておいたユーザー番号を入力していきます。
印字方法は「白黒」でOKのため、手順に従って印刷を進めていきます。
印刷されたらラベルを切り取り荷物に貼り、ポストに投函しましょう。
クリックポストは家にプリンターがなくてもスマホから印刷できる

クリックポストは家にプリンターがなくても、スマホから簡単にコンビニ印刷ができます。
その際、下記のポイントがあるので覚えておきましょう。
【クリックポストをコンビニ印刷する時のポイント】
● 事前にクリックポストのラベルを作成・決済しておく
● ラベルをスマホに保存するための「Adobe Reader」をインストールしておく
● コンビニによって手順が異なる
(セブンイレブン・ファミマ・ローソンで印刷可能)
● クリックポストは白黒でOK
(カラーコピーは値段が高いので注意)
セブンイレブン・ファミリーマート / ローソンでやり方が異なりますので、コンビニ別にやり方を確認しておきましょう。
自宅にプリンターがない方は、ぜひコンビニプリントを利用してみてください。


